Manage documents (files)
Video: Uploading documents
You can upload files to a contact's portal. You also have the option to view any files that have been uploaded by others, and delete them.
Before you upload any files we recommend you set up folders to store them in. You may also want to consider the security settings.
Client Portal allows files of up to 1GB in size to be uploaded.
You can upload one or more files at the same time. All file types are allowed to be uploaded, except .exe, .bat, and .cmd.
- Click Client Portal.
- On the Active Portals tab, click the required portal.
.png)
- Click the Documents tab.
- Click on the folder you want to upload files to, if applicable.
- Click the Upload button.
- In the Upload Files window, do one of the following:
- Click Select Files, then locate the file(s) you want to upload and click Open.
- Drag and drop the file(s) into the box. You can drag and drop one or more documents at the same time.
- To select a consecutive group of files, click the first item, press and hold down the Shift key, and then click the last item.
- To select non-consecutive files, press and hold down the Ctrl key, and then click each item that you want to select.
- Click Edit Email, if you want to edit the content of the default email template.
- Select the required Email Template.
- Edit the email subject and content, as needed.
- Click Save.
- Specify the subscribers you want to share the file(s) with.
- Click the Set Permissions button.
- To enable access: select the check boxes of the clients who you want to have access, then click Allow Access.
- To restrict access: clear the check boxes of the clients who you do not want to have access.
- Click Upload Files - the file(s) appears in the portal.
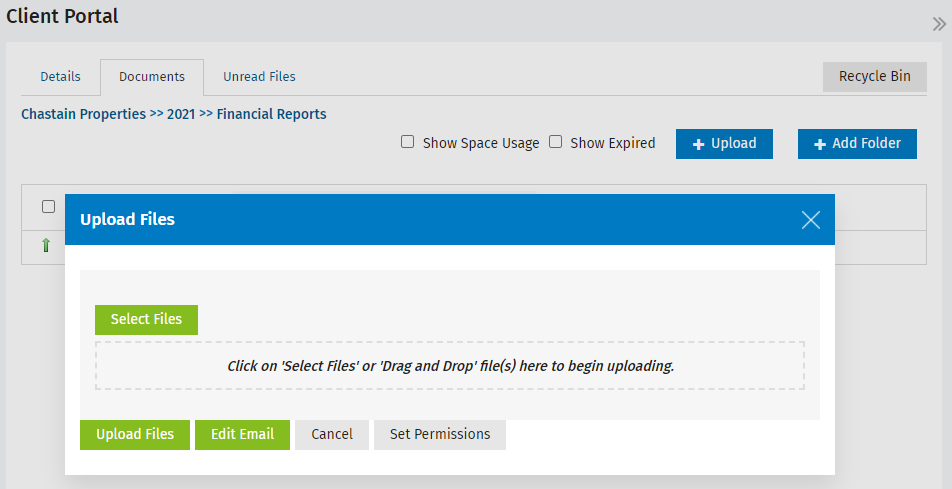
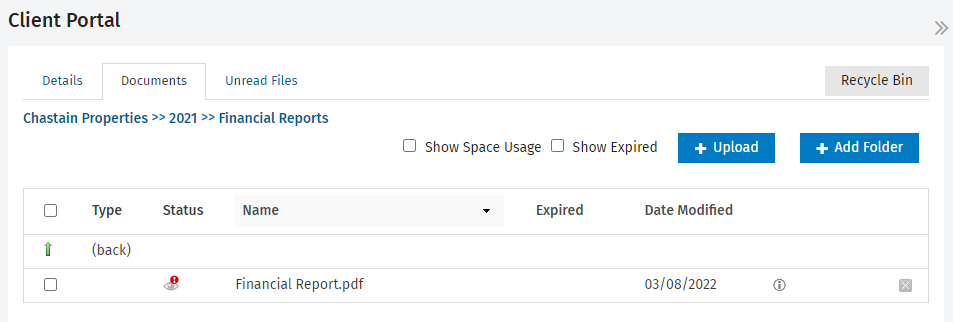
- Click the Information button
 to edit the file properties, if required:
to edit the file properties, if required:
- Type a Description for the file.
- Click the Details link to view the upload and download history of the document, if required.
- Set the Show From and Expiry dates.
- Type the Password that needs to be entered before the client can download the file, if required.
- Click Save.
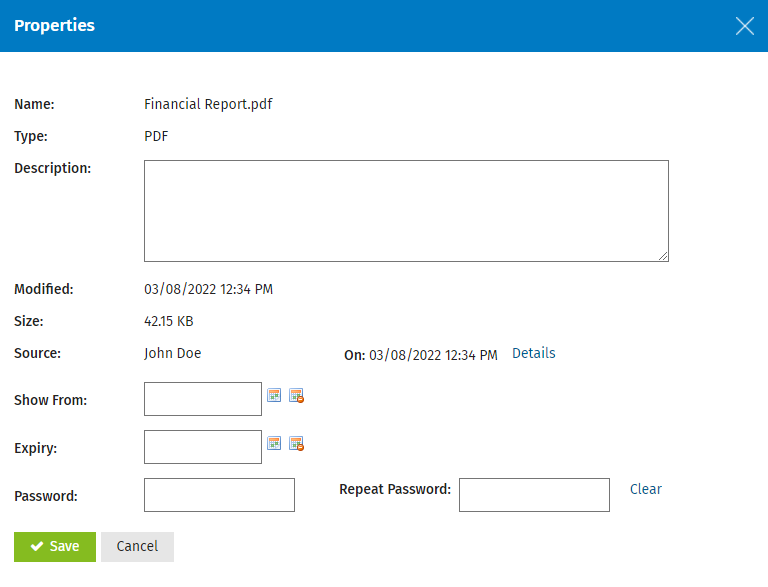
A notification email is sent to all portal subscribers to tell them about the newly uploaded file(s).
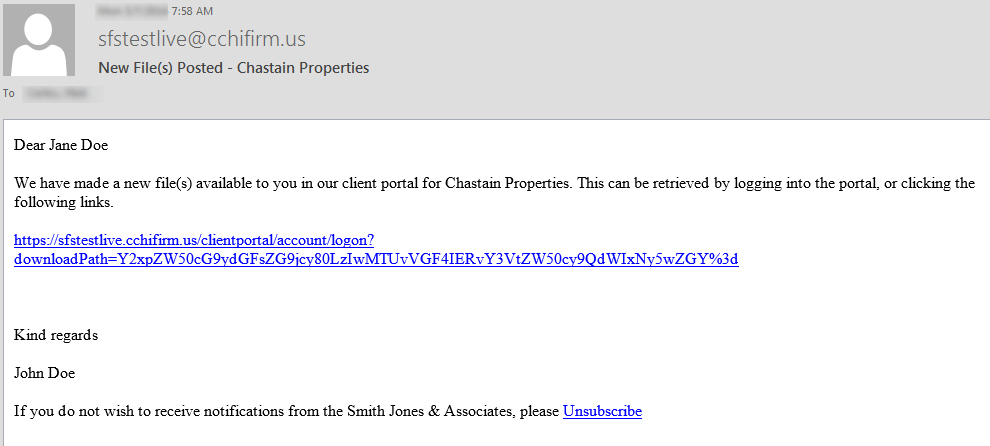
You can upload a single file to multiple (or all) portals at the same time. For example, you may want to send an annual survey to all of your clients.
- Click Client Portal.
- Click Multiple Portal Upload.
- Click Upload File.
- Click Upload File and browse to a file to begin uploading. Click Open.
- Click Client Portal List.
- Select the check box of each client that you want to receive the file. Select the check box in the header next to Client Code to select all subscribers.
- Click Select Default Folder.
- Click Select Folder.
- Click Select on the row of the folder in which you want to upload the file.
- Click Send.
- Click Finish.
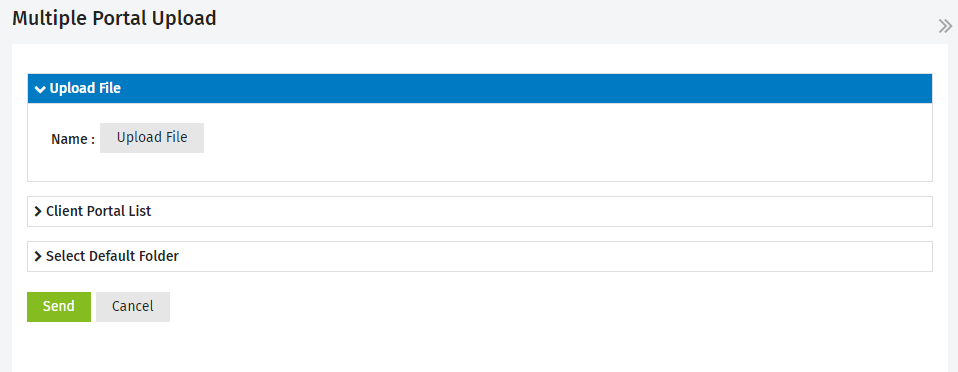
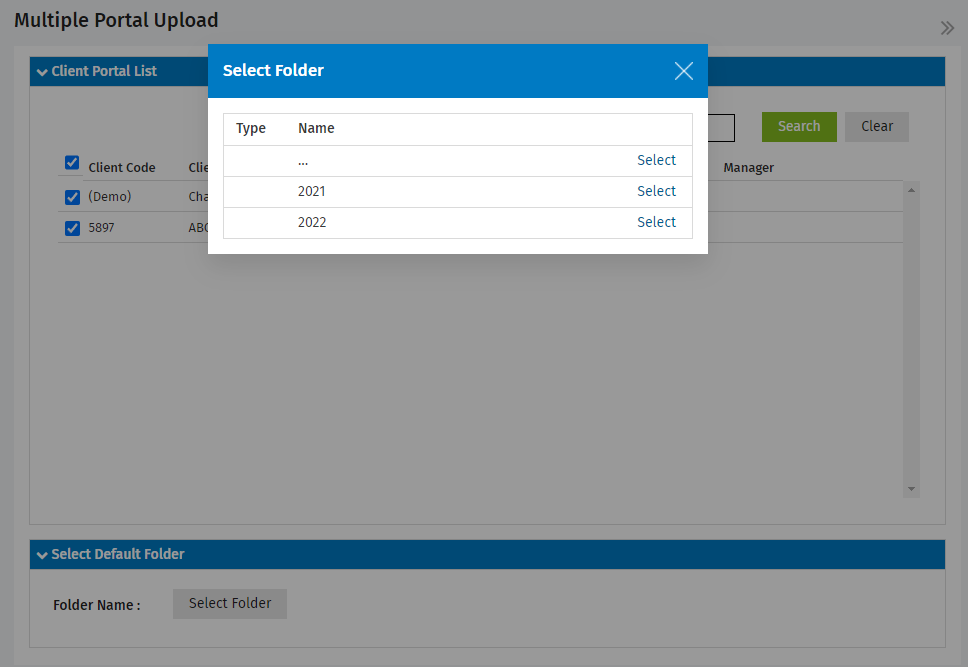
You can view files that are uploaded and those that were uploaded by the portal subscribers. When a subscriber uploads a file, you receive an email notification as per your settings.
Any files that have been uploaded and not viewed can be accessed from the Unread Files tab or by using the steps below. The file name displays in the portal in bold font, indicating that you have not opened it yet. Once you open the file, its name displays in regular font. This allows you to easily see if the files in the portal have been opened or not.
- Click Client Portal.
- Click the required portal.
- Click the Documents tab.
- Click the folder that contains the file(s), if applicable.
- To view a single file, click the file - it downloads to your computer.
- To download multiple files simultaneously, select the check boxes of those files and click Download.
- Open the downloaded file(s).
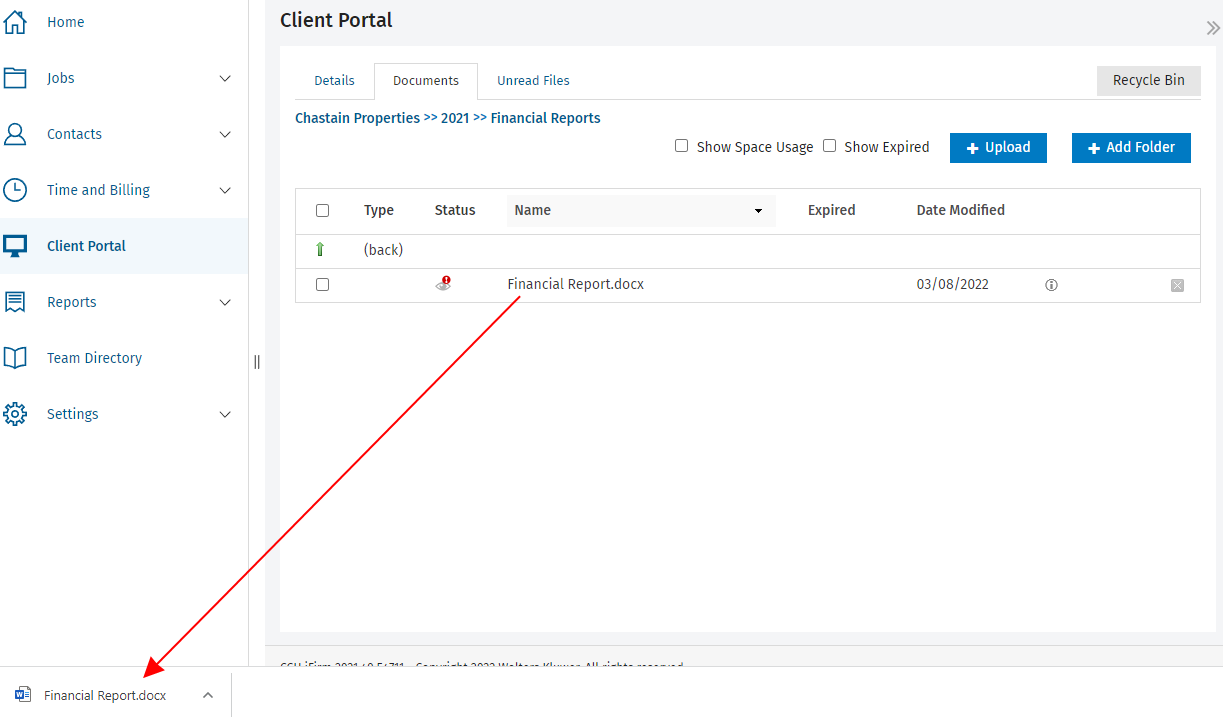
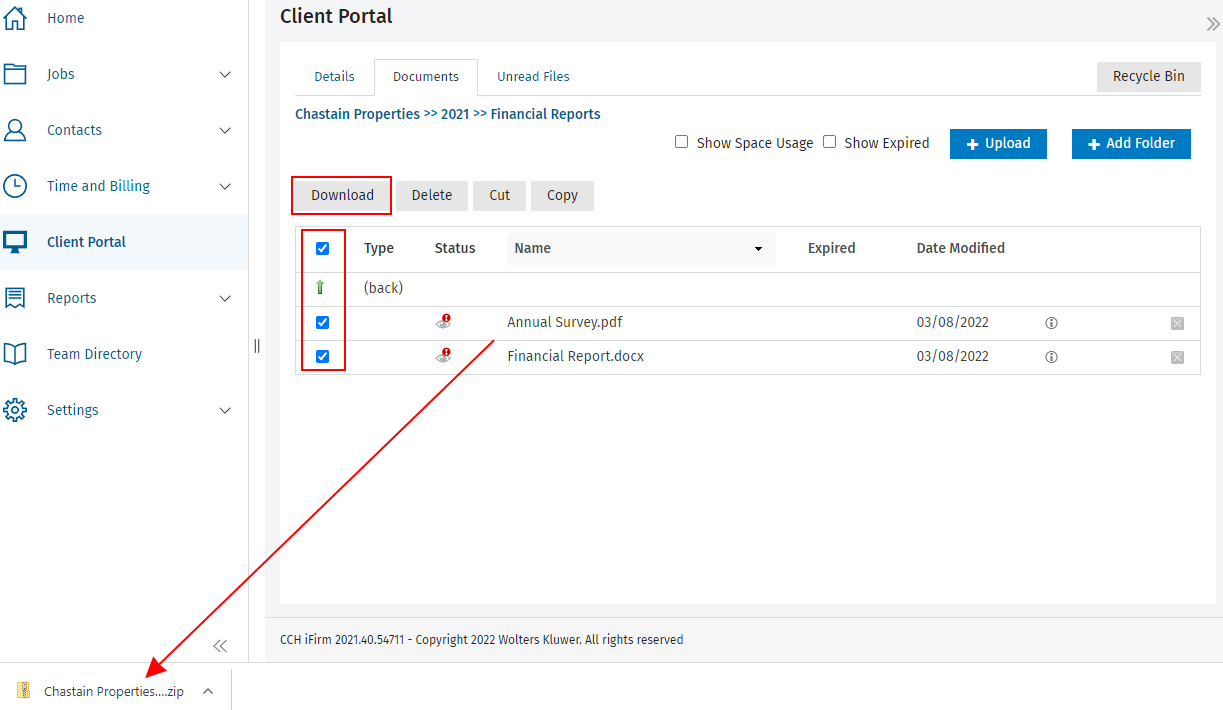
File status
A status will be shown for files that have been uploaded to a client portal and have not been opened by the client.
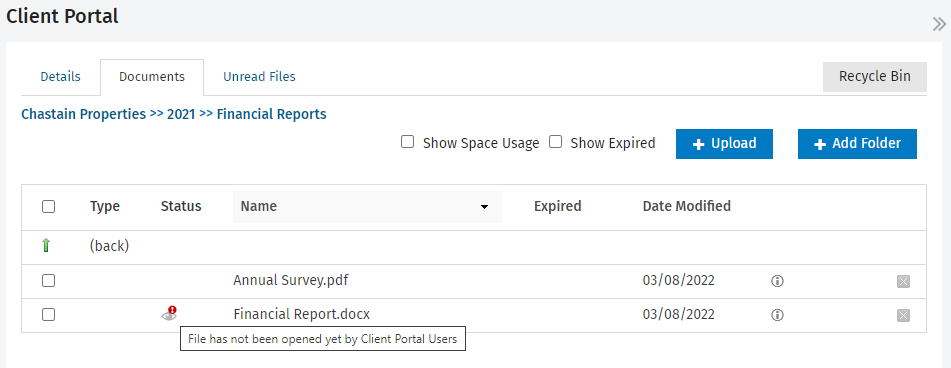
You can cut or copy and paste files from directory to directory or from portal to portal. This works in the same way as Microsoft Word's cut/copy/paste feature, so remember that when you click Cut, the folder or files(s) selected are deleted.
- Click Client Portal.
- Click the required portal.
- Click the Documents tab.
- Select the check box(es) of the file(s) you want to cut or copy and paste.
- Click Cut or Copy as required (the Paste button appears).
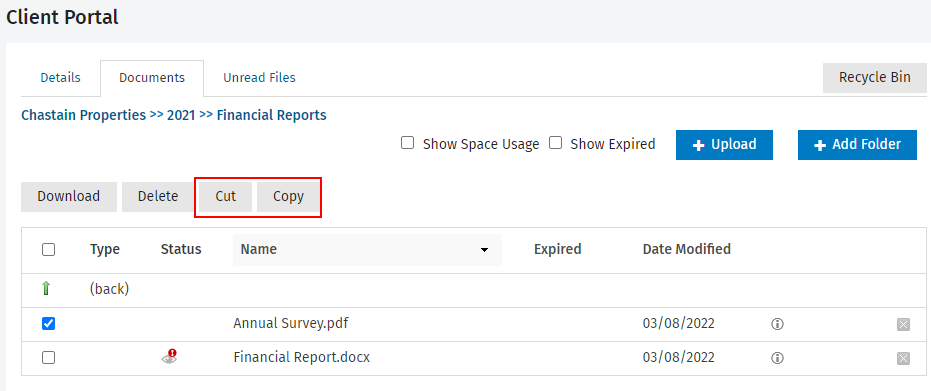
- Navigate to where you want to paste the file (another folder).
- Click Paste.

The properties of a file include the description, size, expiry date and more. You can also view the details (history) of the file, which may be useful for auditing purposes.
- Click Client Portal.
- Click the required client.
- Click either the Documents tab or Unread Files tab, as applicable.
- Locate the file and click the Properties button
 .
.
![]()
- View, add and edit the Description of the file.
- Click the Details link to view the upload and download history of the file.
- View, add and edit the Show From and Expiry dates.
- Manage the Password that needs to be entered before subscribers can download the file.
- Add a password.
- Click the Clear link to remove a password.
- Click Save.
When you delete a file from a client portal, it moves to the Recycle Bin.
- Click Client Portal.
- Click the required client.
- Click the Documents tab.
- To delete an individual file: click the Delete button
 at the end of its row, then click Yes to confirm.
at the end of its row, then click Yes to confirm. - To delete files in bulk: select their check boxes and click the Delete button, then click Yes to confirm.
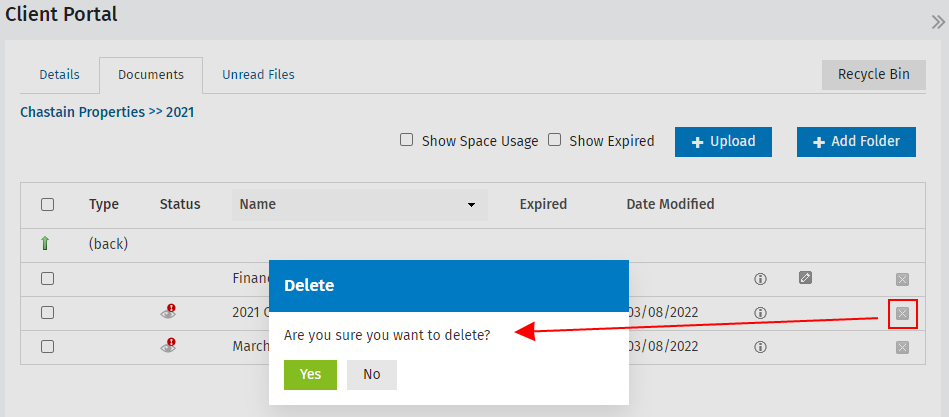
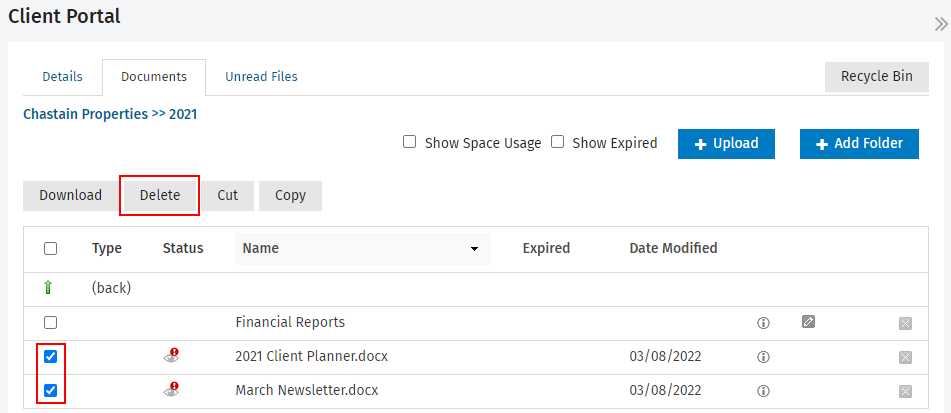
You can view the Grand Total of the storage (MBs) used by all of your portals on the Active Portal tab of the Client Portal page by selecting the Show Portal Data Size check box.
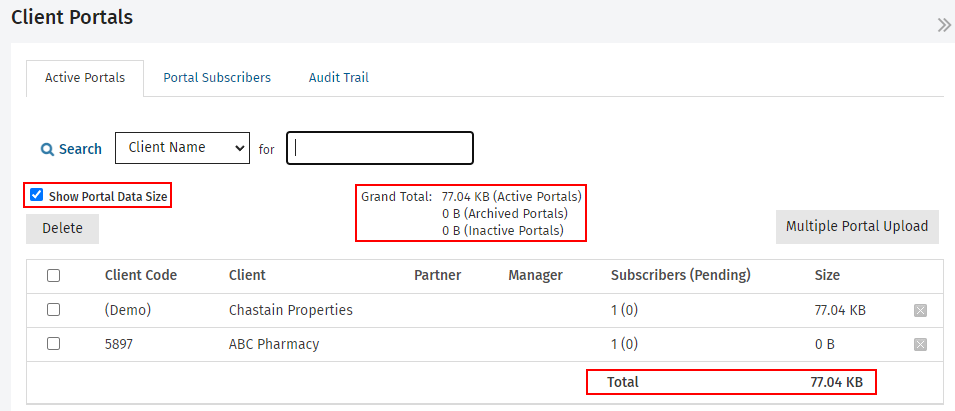
On the Details tab of the Client Portal for a client, a pie graph displays how the portal space usage is distributed based on the folders for that client.
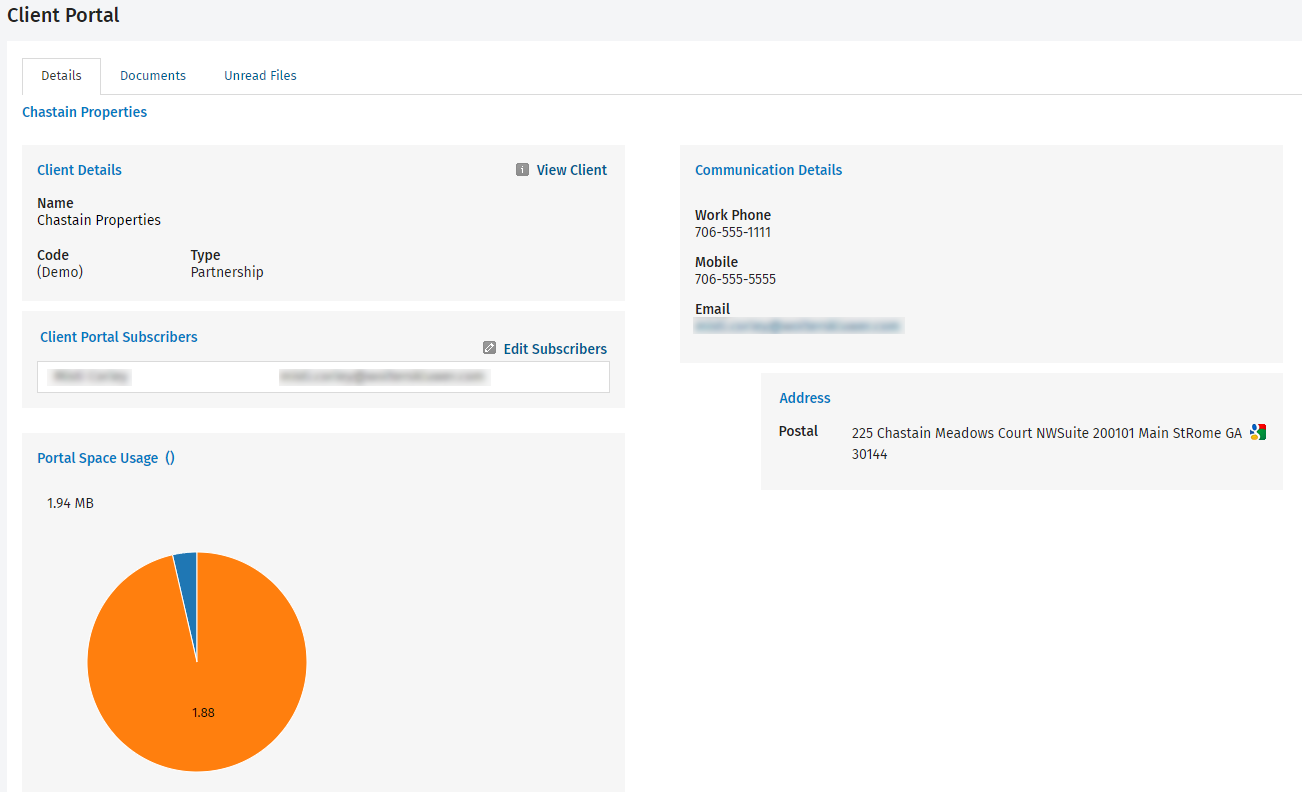
In addition, you can view the space used by individual folders and files on the Documents tab of a client portal by selecting the Show Space Usage check box.
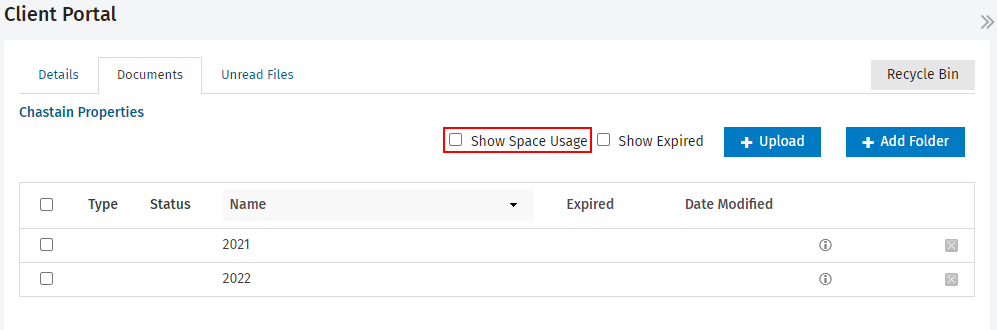
This enables the Size column to be displayed in the table, which identifies the amount of storage space used by each folder or file in the portal.
See also the Portal Space Usage report.
See Also: